(HUGE SHOUT-OUT FOR JERRY AND THE TEAM FOR MAKING SUCH OS, DURING THE WHOLE TUTORIAL WE ALMOST OPEN THE TERMINAL ONLY 3 TIMES WHILE ON OTHER OSES ITS ALMOST 10 TIMES)
so let's begin the tutorial :
Before installing new updates you want to make sure to have support for all updates for that to happen we need to activate 2 things :
Step 1 :
Go to Menu and search for software & updates (pic 1)
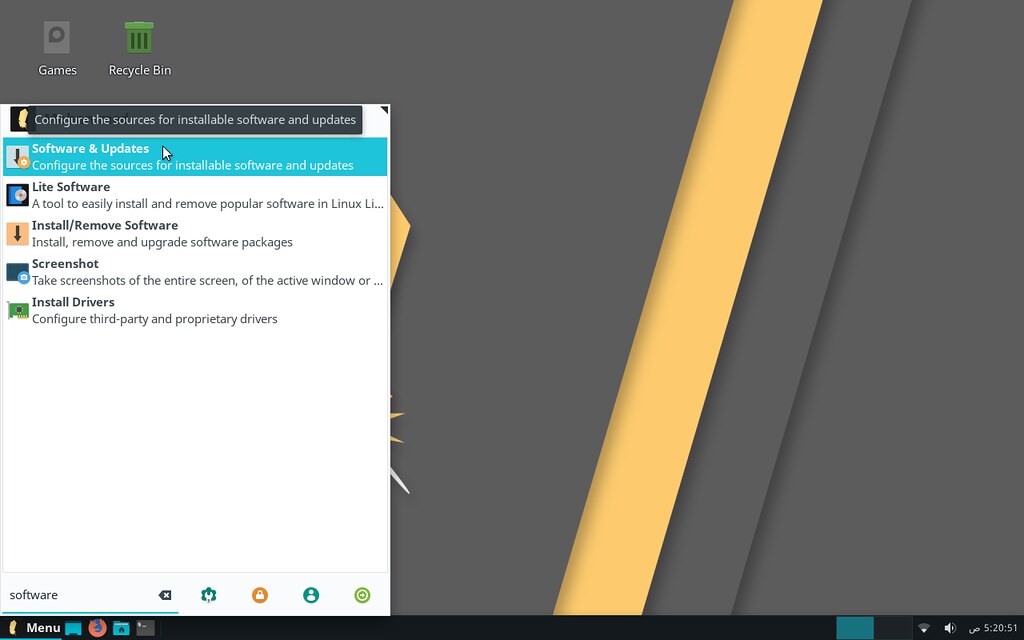 pic 1 by Mohammed Khaled, on Flickr
pic 1 by Mohammed Khaled, on Flickr
Choose download from and choose the main server (pic 2)
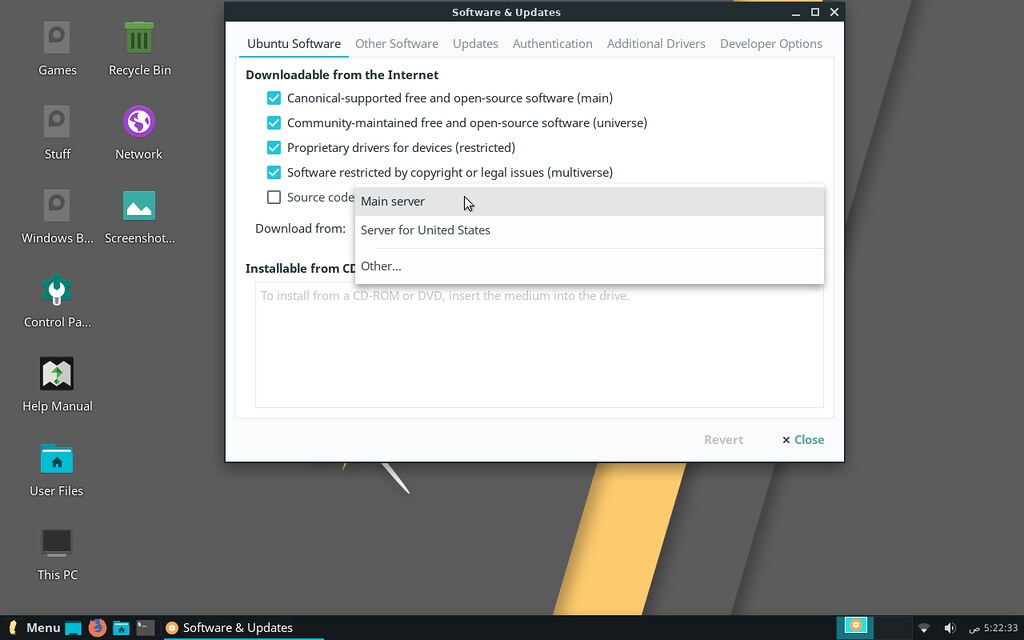 pic 2 by Mohammed Khaled, on Flickr
pic 2 by Mohammed Khaled, on Flickr
Go to other software and tick Canonical Partners (if it wasn't ticked already) (pic 3)
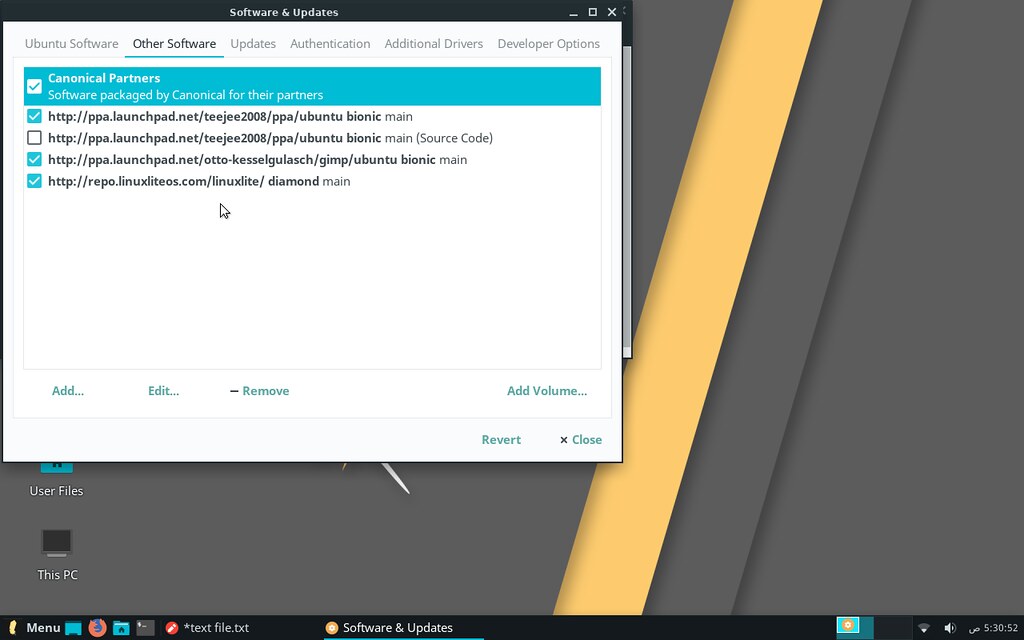 pic 3 by Mohammed Khaled, on Flickr
pic 3 by Mohammed Khaled, on Flickr
Choose close and press reload in the next window (you need internet)
Now we want to install updates
Step 2 :
Go to Menu -> Favorites -> Install Updates (pic 4)
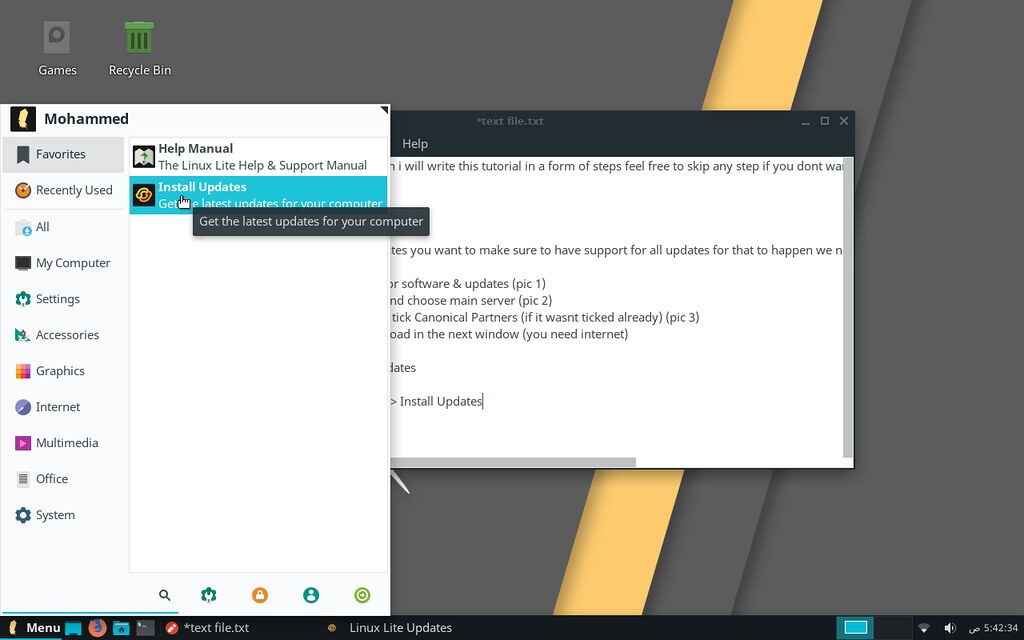 pic 4 by Mohammed Khaled, on Flickr
pic 4 by Mohammed Khaled, on Flickr
Press Continue and enter your password if required
Once Updates are finished restart your computer and go on !!
Step 3 :
Open Lite Software (pic 6)
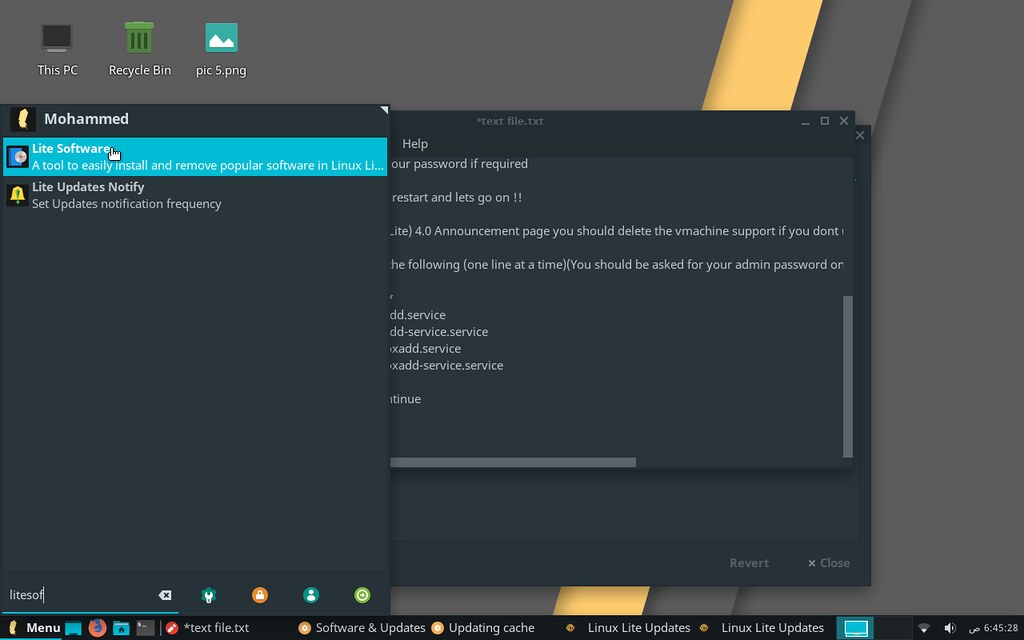 pic 6 by Mohammed Khaled, on Flickr
pic 6 by Mohammed Khaled, on Flickr
Press Yes (Important)
Choose install software
Mark The following(hold Ctrl on your keyboard and click) :
Wine -Restricted Extras -Steam (if you use it (a game platform)) -Torrent Software -PlayOnLinux and letterly anything you want
Press Install -> Yes
Step 4 :
As described on LL (Linux Lite) 4.0 Announcement page you should delete the vbox support if you don't use it
Open a terminal and type the following (one line at a time)(You should be asked for your admin password on the first line):
(pic 5)
 pic 5 by Mohammed Khaled, on Flickr
pic 5 by Mohammed Khaled, on Flickr
sudo apt purge virtualbox*sudo systemctl stop vboxadd.servicesudo systemctl stop vboxadd-service.servicesudo systemctl disable vboxadd.servicesudo systemctl disable vboxadd-service.serviceStep 6:(only for very old computers(1gb ram))(do on your own risk)
Open lite tweaks (pic 7)
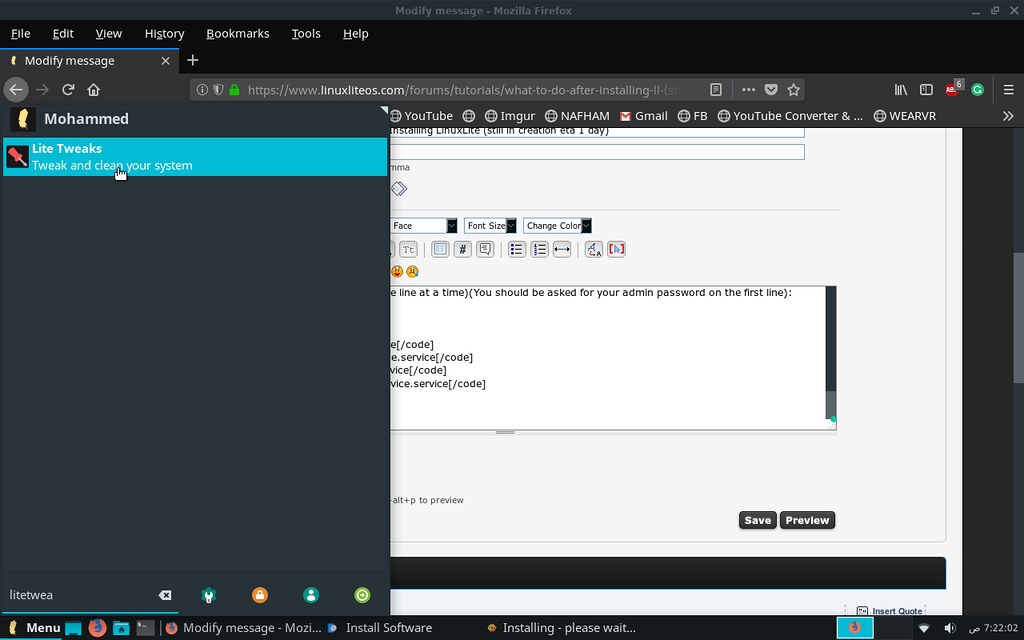 pic 7 by Mohammed Khaled, on Flickr
pic 7 by Mohammed Khaled, on Flickr
tick Zram and press begin (Zram is basically a kernel that allows you to compress stuff in the ram giving a cool boost on computes with low ram but really takes some CPU power also it's experimental so you should only use it if you really need it)
(i used it for 6 months with no problems tho.

)
Step 7: (only for laptops and battery users)
open lite tweaks as in step 6
tick TLP supports and click on Begin (TLP optimizes battery usage when on battery giving you almost 2 additional hours of usage)
Step 8:(optional) it enables a widget that tells you the time if there is any updates system info etc
Go to session and startup (i suppose you know how at this point)
tick lite widget (pic

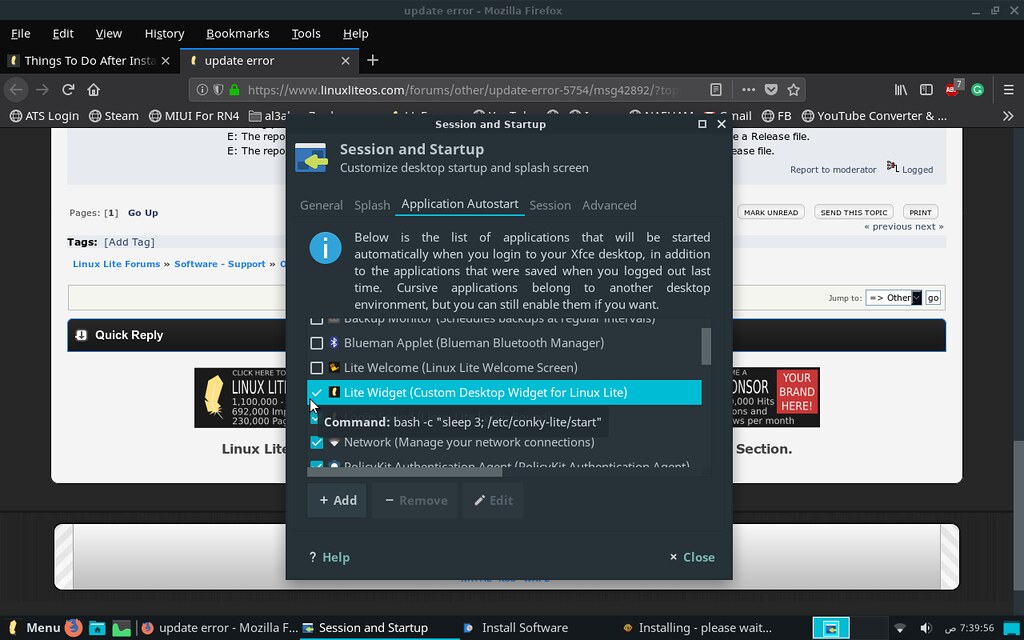 pic 8 by Mohammed Khaled, on Flickr
pic 8 by Mohammed Khaled, on Flickr
save and restart to see the effect (you can always untick to remove it)
Step 9: (Only for computers or laptops with less than 4gb of ram (totally safe))
Ubuntu sets a swappiness value of 60 in other words if the FREE ram on your pc is less than 60 % your computer will start sending processes to your swap (swap speed is lower than ram speed (40 MB/s vs 2250 MB/s)) which is a pretty cruel value because if you have 1 GB of ram you will reach 40 % almost instantly and if you have 10 GB of ram still having 6 gbs of ram free is pretty enough
anyway, you can change this value :
open a terminal as in step 4 and write the following
gedit admin:///etc/sysctl.confif this result in error then maybe you don't have gedit installed, use the following command in terminal
sudo apt-get install geditok next a text file will open
add the following two lines to the bottom of your text file (pic whatever idk)
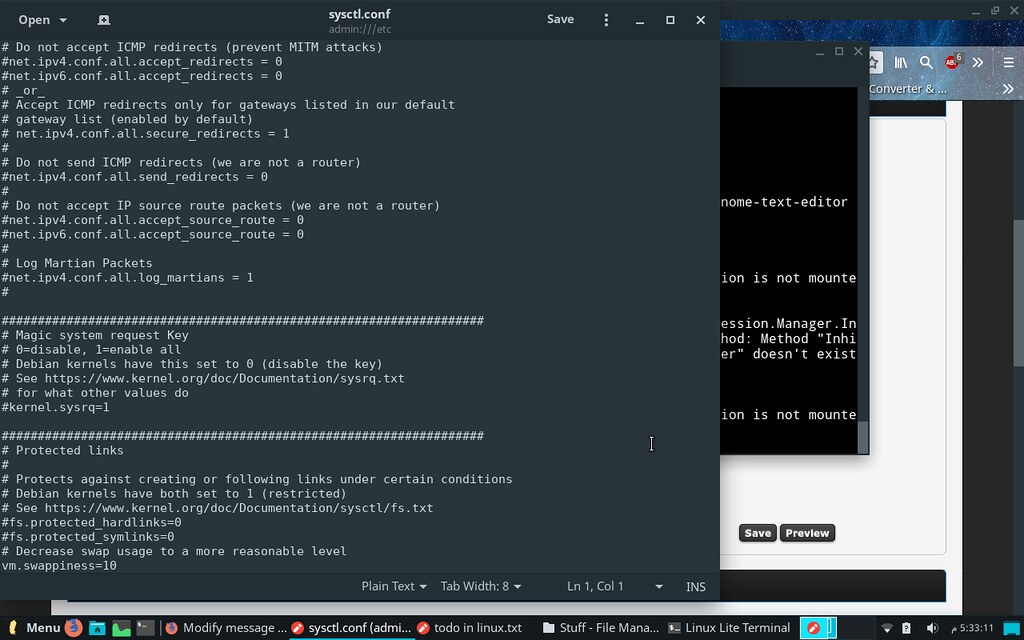 pic whatever idk by Mohammed Khaled, on Flickr
pic whatever idk by Mohammed Khaled, on Flickr
to check if that worked or not write the following line in the terminal (You should restart before that of course )
cat /proc/sys/vm/swappinessif the result is 10 congrats you made the most useful step in the whole tutorial (


)
Step 10 : now we want to edit the language - keyboard -language used system-wide
to do this we need to go to language support
(probably a message saying that language support isn't complete will pop up click on install and wait for some time)
next, you want to drag your custom language to above English so it isn't greyed out and press apply system-wide
ok the next step is to change the regional format because for me (Arabic) just sucks its translated well but written in reverse and with space between every letter and the other (its a problem in Ubuntu and not LL)
use show numbers text etc in this language and choose English (United States) (you can always choose other languages but you may encounter problems in this
Bonus Ok that's all I have, for now, this should get you up and running I wanted to keep this tutorial focused on essentials so I didn't add customizations even if I know that they are important (set the mouse acceleration to 4.0 in mouse and touchpad setting tho.

)
have I forgot anything, should I make another tutorial on the required customizations share your opinion
PS: Go see resources in this page should help you further
https://www.linuxliteos.com/forums/tutorials/linux-basics-useful-beginner-information/