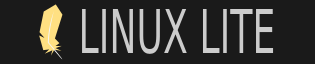05-23-2024, 01:28 AM
(This post was last modified: 05-23-2024, 02:47 AM by Joe Moukarzel.)
Hey,
I'm trying to run a Live System version of Linux Lite off a USB on a work Lenovo thinkpad x13 which is running Windows 11 and is bootlocker protected with TPM2.0.
I can boot it by turning off Safe Boot but then it's a pain as when i try to boot the windows partition it asks for a BitLocker recovery key.
I can also boot it with Secure Boot by enabling "Allow Microsoft 3rd Party UEFI CA" in the Lenovo Bios, but for some reason that still triggers Bitlocker recovery when booting into Windows?
Has anyone found a solution for this? Why should bitlocker care that 3rd party is enabled, it's still a certified secure boot? Is it to do with the TPM? I would love to just be able to boot off the USB without going into the BIOS everytime. Thanks in advance!
I'm trying to run a Live System version of Linux Lite off a USB on a work Lenovo thinkpad x13 which is running Windows 11 and is bootlocker protected with TPM2.0.
I can boot it by turning off Safe Boot but then it's a pain as when i try to boot the windows partition it asks for a BitLocker recovery key.
I can also boot it with Secure Boot by enabling "Allow Microsoft 3rd Party UEFI CA" in the Lenovo Bios, but for some reason that still triggers Bitlocker recovery when booting into Windows?
Has anyone found a solution for this? Why should bitlocker care that 3rd party is enabled, it's still a certified secure boot? Is it to do with the TPM? I would love to just be able to boot off the USB without going into the BIOS everytime. Thanks in advance!