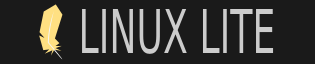04-13-2023, 04:04 PM
Howdy folks,
I have a 1tb Western Digital Passport external HDD, I purchased it 2 years ago before I installed Linux Lite and dual booting with W7. The Passport has less than 900 megabytes used and what I want to accomplish is dividing the space evenly in half and using one formatted in ext 4 so I can use it for time-shift. I have read almost everything Gparted has on their website and followed tutorials but I am unable to complete the process for some reason, an error window comes up stopping the process. Is there anyone out here in the forum who has some knowledge going through the process of partitioning an external HDD using Gparted?
Best regards,
I have a 1tb Western Digital Passport external HDD, I purchased it 2 years ago before I installed Linux Lite and dual booting with W7. The Passport has less than 900 megabytes used and what I want to accomplish is dividing the space evenly in half and using one formatted in ext 4 so I can use it for time-shift. I have read almost everything Gparted has on their website and followed tutorials but I am unable to complete the process for some reason, an error window comes up stopping the process. Is there anyone out here in the forum who has some knowledge going through the process of partitioning an external HDD using Gparted?
Best regards,
Vint,
God Bless Texas
God Bless Texas