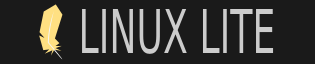04-15-2023, 05:22 PM
If there are any documents on the Passport that you need to keep back them up to a safe place.
There is a risk of loss of any utilities which came with the Passport.
As the Passport drive is essentially a Windows device, you may want to consider resizing the NTFS partition using a Windows tool.
I don't have Windows 7 (or a Passport) so can't verify the Windows steps, but with Windows 10, reducing the partition size would look something like this....
Press 'Windows' and 'X' keys
Select Disk Management
Navigate to the Passport
Right click on the 1TB
Select 'Shrink Volume...'
If you do resize with Windows 7 and it works, obviously skip the section 2) Resize with GParted
I have verified the Linux process below (not on a Passport) with some file on the original NTFS partition.
If it doesn't work for you, please describe where it goes wrong and the messages you get.
Boot Linux Lite and connect the passport.
If the drive mounts automatically and opens a Thunar window, close the Thunar, then right click on the desktop icon for drive and click 'Unmount Volume'
1) Select drive with GParted
Open GParted with Menu->System->Partition Drives
Enter password if asked
Using the pull down in the upper right select the Passport dev
Check you are editing the correct device - if in doubt stop.
2) Resize with GParted
Check again you are editing the correct device.
Right click on the graphic representing the 1TB partition
Click 'Resize/Move'
Adjust the 'New Size' or 'Free Space following' values to reduce the NTFS partition size and create free space to your required proportion.
Click 'Resize/Move'
This will add an operation pending in the lower section.
Click Edit->Apply All Operations
Read the warning and click 'Apply' if you are sure.
On completion you should see the message 'All operations successfully completed'
If not, click 'Details' and expand each entry to see what the problem was.
The errors can be saved by clicking 'Save Details' if necessary.
Click 'Close'
The graphic should show a reduced NTFS partition and an unallocated section.
3) Create ext4 partition with GParted
Check again you are editing the correct device.
Right Click on the unallocated section
click 'New'
Check that Create as = 'Primary Partition' and File system = 'ext4'
Enter a meaningful name in the Label field
Click 'Add'
This will add an operation pending in the lower section.
Click Edit->Apply All Operations
Read the warning and click 'Apply' if you are sure.
On completion you should see the message 'All operations successfully completed'
If not, click 'Details' and expand each entry to see what the problem was.
The errors can be saved by clicking 'Save Details' if necessary.
Click 'Close'
The graphic should show an ext4 partition where the unallocated section was.
Close GParted.
4) Take ownership of new Partition with Disks utility.
Open Disks with Menu->Settings->Disks
Select the newly formatted partition
Click the Cog icon and select 'Take Ownership...'
Select 'Enable recursive mode'
Click 'OK'
Enter your password
Close Disks
5) Check in Linux
There should now be two icons on the desktop representing the Passport.
If you applied a label in section 3 this should be visible.
Double click on the original (shrunken) partition to mount and open Thunar
Check it is R/W by Right Click on empty space and ensure 'Create Document' is not greyed out
Double click on the new partition to mount and open Thunar
Check it is R/W by Right Click on empty space and ensure 'Create Document' is not greyed out
Close Thunar windows
Open Timeshift and confirm the new partition is listed as a viable location.
6) Check in Windows
Windows may try to format the new partition - ensure you don't let it
The original (shrunken) partition should be R/W
There is a risk of loss of any utilities which came with the Passport.
As the Passport drive is essentially a Windows device, you may want to consider resizing the NTFS partition using a Windows tool.
I don't have Windows 7 (or a Passport) so can't verify the Windows steps, but with Windows 10, reducing the partition size would look something like this....
Press 'Windows' and 'X' keys
Select Disk Management
Navigate to the Passport
Right click on the 1TB
Select 'Shrink Volume...'
If you do resize with Windows 7 and it works, obviously skip the section 2) Resize with GParted
I have verified the Linux process below (not on a Passport) with some file on the original NTFS partition.
If it doesn't work for you, please describe where it goes wrong and the messages you get.
Boot Linux Lite and connect the passport.
If the drive mounts automatically and opens a Thunar window, close the Thunar, then right click on the desktop icon for drive and click 'Unmount Volume'
1) Select drive with GParted
Open GParted with Menu->System->Partition Drives
Enter password if asked
Using the pull down in the upper right select the Passport dev
Check you are editing the correct device - if in doubt stop.
2) Resize with GParted
Check again you are editing the correct device.
Right click on the graphic representing the 1TB partition
Click 'Resize/Move'
Adjust the 'New Size' or 'Free Space following' values to reduce the NTFS partition size and create free space to your required proportion.
Click 'Resize/Move'
This will add an operation pending in the lower section.
Click Edit->Apply All Operations
Read the warning and click 'Apply' if you are sure.
On completion you should see the message 'All operations successfully completed'
If not, click 'Details' and expand each entry to see what the problem was.
The errors can be saved by clicking 'Save Details' if necessary.
Click 'Close'
The graphic should show a reduced NTFS partition and an unallocated section.
3) Create ext4 partition with GParted
Check again you are editing the correct device.
Right Click on the unallocated section
click 'New'
Check that Create as = 'Primary Partition' and File system = 'ext4'
Enter a meaningful name in the Label field
Click 'Add'
This will add an operation pending in the lower section.
Click Edit->Apply All Operations
Read the warning and click 'Apply' if you are sure.
On completion you should see the message 'All operations successfully completed'
If not, click 'Details' and expand each entry to see what the problem was.
The errors can be saved by clicking 'Save Details' if necessary.
Click 'Close'
The graphic should show an ext4 partition where the unallocated section was.
Close GParted.
4) Take ownership of new Partition with Disks utility.
Open Disks with Menu->Settings->Disks
Select the newly formatted partition
Click the Cog icon and select 'Take Ownership...'
Select 'Enable recursive mode'
Click 'OK'
Enter your password
Close Disks
5) Check in Linux
There should now be two icons on the desktop representing the Passport.
If you applied a label in section 3 this should be visible.
Double click on the original (shrunken) partition to mount and open Thunar
Check it is R/W by Right Click on empty space and ensure 'Create Document' is not greyed out
Double click on the new partition to mount and open Thunar
Check it is R/W by Right Click on empty space and ensure 'Create Document' is not greyed out
Close Thunar windows
Open Timeshift and confirm the new partition is listed as a viable location.
6) Check in Windows
Windows may try to format the new partition - ensure you don't let it
The original (shrunken) partition should be R/W
stevef
clueless
clueless