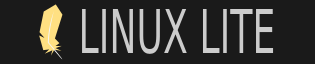09-14-2014, 06:20 PM
Setting up the Panel
To centralise the Window Buttons create 3 Panels - placed left, centre and right - with the following properties: (Set "Row size" to preference)
![[Image: Aan43us.png]](https://i.imgur.com/Aan43us.png)
In the "Appearance" tab set "Style" to Solid color and "Color" to #D0D0D0.
In the "Items" tab add the items you want. I have mine set up as follows:
![[Image: mLb3SBI.png]](https://i.imgur.com/mLb3SBI.png)
![[Image: KQtihUl.png]](https://i.imgur.com/KQtihUl.png)
![[Image: Llf5mIc.png]](https://i.imgur.com/Llf5mIc.png)
This leaves two gaps between the panels. The solution is to edit the wallpaper using Gimp as follows:
1. Open the wallpaper in Gimp.
2. Goto File > New...
3. In the pop-up box enter the width of your screen/wallpaper and selected "Row size" (in my example 1024 and 28).
4. Select the "Bucket Fill Tool" (top left toolbox) to color the image to #D0D0D0.
5. Goto Edit > Copy
6. Switch back to the wallpaper tab and goto Edit > Paste as > New Layer
7. Select the "Alignment Tool" (top left toolbox) and click on the pasted image.
8. From "Tool Options" (bottom left toolbox) select "Align bottom of target".
9. Goto "File" and either "Overwrite" the original wallpaper or use "Export As..." to save to a new file.
10. Set this as your wallpaper.
![[Image: DdDKpA4.png]](https://i.imgur.com/DdDKpA4.png)
To centralise the Window Buttons create 3 Panels - placed left, centre and right - with the following properties: (Set "Row size" to preference)
![[Image: Aan43us.png]](https://i.imgur.com/Aan43us.png)
In the "Appearance" tab set "Style" to Solid color and "Color" to #D0D0D0.
In the "Items" tab add the items you want. I have mine set up as follows:
![[Image: mLb3SBI.png]](https://i.imgur.com/mLb3SBI.png)
![[Image: KQtihUl.png]](https://i.imgur.com/KQtihUl.png)
![[Image: Llf5mIc.png]](https://i.imgur.com/Llf5mIc.png)
This leaves two gaps between the panels. The solution is to edit the wallpaper using Gimp as follows:
1. Open the wallpaper in Gimp.
2. Goto File > New...
3. In the pop-up box enter the width of your screen/wallpaper and selected "Row size" (in my example 1024 and 28).
4. Select the "Bucket Fill Tool" (top left toolbox) to color the image to #D0D0D0.
5. Goto Edit > Copy
6. Switch back to the wallpaper tab and goto Edit > Paste as > New Layer
7. Select the "Alignment Tool" (top left toolbox) and click on the pasted image.
8. From "Tool Options" (bottom left toolbox) select "Align bottom of target".
9. Goto "File" and either "Overwrite" the original wallpaper or use "Export As..." to save to a new file.
10. Set this as your wallpaper.
![[Image: DdDKpA4.png]](https://i.imgur.com/DdDKpA4.png)