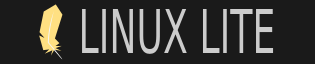Posts: 132
Threads: 35
Joined: Sep 2018
Reputation:
0
But I can't figure out how to find the answer via Search. How do I use the underlined right-mouse-button shortcuts in Thunar? For example, the Rename function has an underlined shortcut of "R", but using lower or upper-case R just opens up what looks like a search field in the bottom of the pane. Ditto for Properties, etc. I have searched for tips on using Thunar in general but still haven't found this, so I must be looking in the wrong place or using the wrong search terms.
Thanks!
Posts: 132
Threads: 35
Joined: Sep 2018
Reputation:
0
I looked all over the place yesterday and can't find any explanation at all of these underlined apparent shortcuts. What is their purpose? Some examples:
Open with [whatever]
Cut
Copy
Move to Trash
Delete
Rename
Create archive
Properties
Posts: 1,849
Threads: 21
Joined: Sep 2015
Reputation:
0
(01-01-2020, 04:55 PM)Tyrannocaster link Wrote: But I can't figure out how to find the answer via Search. How do I use the underlined right-mouse-button shortcuts in Thunar? For example, the Rename function has an underlined shortcut of "R", but using lower or upper-case R just opens up what looks like a search field in the bottom of the pane. Ditto for Properties, etc. I have searched for tips on using Thunar in general but still haven't found this, so I must be looking in the wrong place or using the wrong search terms.
Thanks!
[size=1em]
[member=8136]Tyrannocaster[/member]
The underlined letter work just as a typical keyboard shortcut... At least for me..
Try...
In Thunar.. Say your home directory.. below all letters are lowercase (not shift)..
Don't click on anything - Use ALT+E --- Edit should open now with all those underlined.. Since nothing was selected prior - available options will be selecting..
So.. now type the key.. A --- All items should be selected...
Click off and select a single file/folder... press ALT+E (opens edit) then type R - you can rename it..
Think maybe you were trying a 2 key combo... just 1..
ALT+key (1st letter) seems to work for most menu items and a single key (underline) letter for the option if the menu is open/present.
[/size]
LL4.8 UEFI 64 bit ASUS E402W - AMD E2 (Quad) 1.5Ghz - 4GB - AMD Mullins Radeon R2
LL5.8 UEFI 64 bit Test UEFI Kangaroo (Mobile Desktop) - Atom X5-Z8500 1.44Ghz - 2GB - Intel HD Graphics
LL4.8 64 bit HP 6005- AMD Phenom II X2 - 8GB - AMD/ATI RS880 (HD4200)
LL3.8 32 bit Dell Inspiron Mini - Atom N270 1.6Ghz - 1GB - Intel Mobile 945GSE Express -- Shelved
BACK LL5.8 64 bit Dell Optiplex 160 (Thin) - Atom 230 1.6Ghz - 4GB-SiS 771/671 PCIE VGA - Print Server
Running Linux Lite since LL2.2
Posts: 132
Threads: 35
Joined: Sep 2018
Reputation:
0
Thank you! That does work, at least for the items that give shortcuts, so it's worthwhile. Not all of the options show up, though; for example, the Properties item does not. In other words, the options available when using the Alt+E are different from what you get when you simply right-click a file. In the latter case, the underlining still seems non-functional to me.
But what you pointed out is still useful. Thanks again.